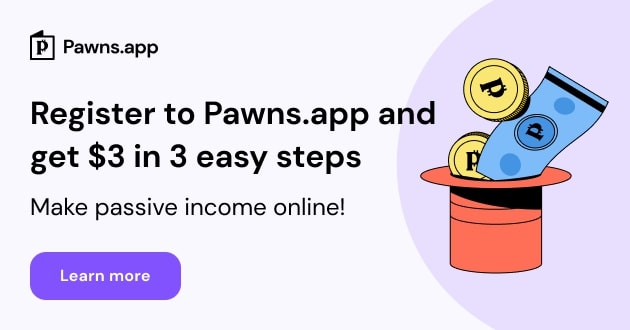Notifikasi kecil "Update Available" yang muncul pastinya mengganggu dan menjengkelkan. Mungkin Anda sedang mengerjakan sesuatu yang penting, dan ingin me-restart komputer Anda sekarang? Sangat menggoda untuk mengklik "Remind me later"... terus-menerus. Tetapi menekan tombol tunda pada pembaruan perangkat lunak adalah salah satu hal paling berisiko yang dapat dilakukan untuk keamanan digital. Inilah mengapa menjaga perangkat lunak selalu terbaru tetap mutakhir bukan hanya untuk kenyamanan tetapi juga bisa menjadi perisai yang penting di dunia online.
Mengapa Pembaruan Perangkat Lunak Penting?
Tentu, pembaruan seringkali membawa fitur baru yang menarik atau penyesuaian kinerja. Namun, tugas paling pentingnya memang tidak begitu terlihat secara langsung, menambal celah yang ada untuk keamanan. Karena seringnya hacker atau peretas terus-menerus mencari kelemahan, ini yang disebut kerentanan dalam sistem operasi (seperti Windows, macOS, iOS, Android), web browser, aplikasi, plugin, dan bahkan perangkat lunak yang berjalan di router atau perangkat pintar.
Ketika pengembang menemukan celah yang bisa diekpoloitasi (sayangnya, peretas terkadang menemukan dan mengeksploitasinya terlebih dahulu), mereka akan segera membuat patch. Patch ini pada dasarnya adalah perbaikan digital, yang menambal celah sebelum peretas mendapat akses ke perangkat Anda. Pembaruan perangkat lunak rutin mengirimkan patch vital ini. Mengabaikan pembaruan terbaru bisa saja seperti Anda meninggalkan pintu digital terbuka lebar. U.S. Cybersecurity & Infrastructure Security Agency (CISA) memelihara katalog kerentanan yang diketahui dan dapat dieksploitasi, karena cacat yang tidak ditambal ini merupakan target empuk bagi penyerang.
Apa Sebenarnya yang Diperbaiki dalam Pembaruan Keamanan?
Patch keamanan mengatasi berbagai kelemahan:
Kerentanan kritis
Masalah serius yang memungkinkan peretas mengambil alih perangkat atau sistem Anda tanpa Anda melakukan apa pun. Hanya dengan mengunjungi situs web yang berbahaya saja sudah cukup. Ini seperti memberi mereka kunci untuk semua akses.
Kelemahan peningkatan hak akses
Memungkinkan seseorang yang sudah memiliki akses terbatas untuk mengambil kendali penuh. Mereka bisa beralih dari pengguna biasa menjadi administrator.
Eksekusi kode jarak jauh (Remote Code Execution)
Berarti seseorang dapat menjalankan perangkat lunak berbahaya di perangkat Anda dari jarak jauh.
Bug kerusakan memori
Kesalahan dalam cara perangkat lunak menangani memori. Peretas dapat menggunakannya sebagai celah untuk merusak sistem atau menjalankan kode mereka sendiri.
Masalah pengungkapan informasi
Secara tidak sengaja memaparkan data pribadi di perangkat Anda atau dalam lalu lintas jaringan.
Perbaikan penolakan layanan
Menghentikan peretas dari mematikan suatu layanan atau membuatnya tidak dapat digunakan.
Tidak semua pembaruan diciptakan secara sama. Meskipun keamanan adalah yang terpenting, tetapi pembaruan juga mencakup:
- Perbaikan Bug: Masalah non-keamanan yang meningkatkan stabilitas dan kinerja perangkat.
- Pembaruan Fitur: Fungsionalitas atau peningkatan baru.
- Pembaruan Kompatibilitas: Memastikan perangkat lunak berfungsi dengan baik dengan perangkat keras yang lebih baru atau perangkat lunak lainnya.
Penjelasan Jenis Pembaruan Umum
Apa yang Terjadi Jika Terus Menunda atau Mengabaikan Notifikasi Pembaruan?
Konsekuensi dari melewati pembaruan bisa menjadi cukup parah, baik secara pribadi maupun profesional:
Menjadi sasaran empuk
Jika Anda terus mengabaikan pembaruan, perangkat Anda akan menjadi sasaran empuk. Peretas mencari sistem yang masih menggunakan perangkat lunak lama dan belum ditambal. Mereka menggunakan alat otomatis untuk menemukan dan menyerang titik-titik lemah ini dengan cepat. Sistem yang ketinggalan zaman adalah yang paling mudah ditembus. National Cyber Security Centre (NCSC) Inggris menyatakan bahwa memperbaiki masalah yang diketahui dengan pembaruan adalah salah satu cara terbaik untuk tetap aman.
Infeksi Malware
Perangkat lunak lama memudahkan program-program berbahaya seperti virus, ransomware, spyware, dan trojan untuk masuk ke sistem Anda. Meskipun hanya satu pembaruan yang terlewatkan dapat memberikan mereka celah untuk masuk. Serangan ransomware WannaCry adalah contoh yang bagus. Serangan itu menyebar dengan cepat dengan menargetkan sistem Windows yang belum diperbarui. Perbaikan untuk masalah tersebut sebenarnya sudah tersedia berbulan-bulan, tetapi banyak orang tidak memasangnya. (Referensi: Mengenal ransomware WannaCry)
Pencurian Data & Penipuan Identitas
Mengabaikan pembaruan, dapat berisiko informasi pribadi yang Anda miliki dicuri. Peretas menggunakan alat seperti keylogger, banking trojan, dan spyware untuk menargetkan sistem yang tidak diperbarui. Alat-alat ini dapat mengumpulkan password, nomor kartu kredit, dokumen pribadi, dan bahkan riwayat penjelajahan. Setelah dicuri, informasi inilah sering dijual di dark web. Hal ini dapat menyebabkan pencurian identitas, penipuan, dan masalah serius lainnya. Memperbarui perangkat lunak membantu memblokir ancaman ini sebelum mereka dapat menyebabkan kerugian bagi Anda.
Menjadi Bagian dari Botnet
Perangkat Anda bisa terinfeksi dan menjadi bagian dari botnet. Botnet adalah kelompok komputer yang diretas dan dikendalikan oleh penjahat siber. Mereka menggunakan mesin yang terinfeksi ini untuk melancarkan serangan besar ke situs web (semacam DDoS) atau mengirim spam. Kebanyakan orang sering kali tidak tahu kalau perangkat mereka terlibat. Komputer Anda bisa digunakan untuk menyerang orang lain tanpa izin atau sepengetahuan Anda. Memperbarui sistem membantu mencegah hal seperti ini terjadi.
Kerugian Finansial
Mengabaikan pembaruan dapat menyebabkan kerugian serius. Ransomware dapat mengunci file Anda dan menuntut uang untuk bisa membukanya. Jika data Anda terekspos dalam pelanggaran, data tersebut dapat digunakan untuk penipuan atau tagihan palsu. Bagi bisnis dampaknya sangat buruk. Mereka mungkin menghadapi denda besar, perbaikan mahal, dan kehilangan pendapatan. Menjaga sistem Anda tetap mutakhir adalah salah satu cara termudah untuk menghindari risiko-risiko ini.
Kerusakan Reputasi (Terutama untuk Bisnis)
Untuk kalangan bisnis hal ini bisa menjadi resiko merusak reputasi. Jika terjadi pelanggaran data karena perangkat lunak yang kedaluwarsa, pelanggan dapat kehilangan kepercayaan. Mereka mungkin saja merasa informasi mereka tidak aman di tangan Anda. Begitu berita menyebar dan banyak diketahui orang, hal itu dapat merusak citra perusahaan dan membutuhkan waktu lama untuk memperbaikinya.
Bagaimana Cara Membuat Pembaruan Perangkat Lunak Lebih Mudah?
Mengaktifkan Auto Update
Mengaktifkan pembaruan otomatis adalah langkah paling penting untuk menjaga keamanan perangkat Anda. Hal ini membantu sistem perangkat Anda selalu terlindungi dari ancaman terbaru tanpa perlu repot memperbaruinya secara manual.
Pastikan pembaruan otomatis aktif untuk sistem operasi. Gunakan Windows Update, macOS Software Update, iOS Updates, atau Android System Updates, sesuai perangkat yang Anda gunakan. Ini adalah garis pertahanan pertama terhadap serangan keamanan.
Web browser juga harus diperbarui secara otomatis. Chrome, Firefox, Edge, dan Safari semuanya sudah memiliki fitur ini. Browser yang tidak diperbarui akan memiliki celah dan mudah dimanfaatkan oleh penjahat siber.
Aplikasi penting seperti Adobe Reader atau Microsoft Office juga perlu diperbarui secara teratur. Jika tersedia, aktifkan pembaruan otomatis dari pengaturannya. Periksa pengaturan ini secara berkala agar tidak terlewat.
Perangkat lunak keamanan seperti antivirus dan firewall harus selalu dalam kondisi terbaru. Pembaruan otomatis memastikan mereka dapat mendeteksi dan menghentikan ancaman baru secepat mungkin.
Untuk kenyamanan, atur jadwal pembaruan otomatis pada waktu perangkat menyala tetapi tidak sedang digunakan, seperti di malam hari. Jika Anda mengelola sistem penting seperti server, sebaiknya di-uji coba terlebih dulu pembaruannya di sistem uji sebelum menerapkannya ke sistem utama.
Mulai Ulang Segera
Banyak pembaruan, terutama OS dan peramban, memerlukan restart untuk menyelesaikan instalasi. Menunda reboot berarti Anda masih rentan! Biasakan untuk me-reboot saat diminta, atau jadwalkan untuk waktu istirahat yang nyaman.
Ketahui EOL (End-of-Life)
Verifikasi Sumber & Legitimasi
Back up
Pengalaman Pribadi
Ya, pembaruan terkadang bisa merepotkan sesaat. Restart mungkin akan membutuhkan beberapa menit lama. Pembaruan aplikasi mungkin mengubah tombol yang sering digunakan. Tetapi menerapkannya sebagai kebiasaan keamanan yang penting. Beberapa menit yang dihabiskan untuk memperbarui tidak signifikan dibandingkan dengan potensi berhari-hari, minggu atau bulan kekacauan akibat peretasan atau serangan ransomware.