Memperbaiki Penggunaan Disk 100% di Task Manager
Jika Anda memiliki komputer dengan sistem operasi Windows 10, dan Anda mungkin menyadari sistem tidak merespons saat startup, Aplikasi tidak membuka, atau tidak merespons klik. Dan memeriksa task manager Anda mungkin melihat penggunaan disk hampir 100% pada Windows 10.
Beberapa Cara untuk Mengatasi Disk Usage yang Tinggi pada Windows 10
Ini kebanyakan terjadi (penggunaan disk 100%) ketika sebuah proses atau aplikasi pada Microsoft Windows memaksa sistem untuk menggunakan hard drive hingga kapasitas penuhnya. Masalah ini, umumnya dikenal sebagai masalah 100% high disk usage, dapat terjadi karena berbagai alasan. Salah satu penyebabnya berupa fitur prefetch halaman web Chrome, bug pada driver Windows, infeksi virus / malware, Hard Drive error, System File rusak saat proses update atau beberapa fitur Windows lainnya macet dan menyebabkan penggunaan Disk 100%.
Apapun alasan di balik masalah 100% Disk Usage pada Windows 10, berikut beberapa solusi yang mungkin Anda terapkan untuk memperbaiki penggunaan Disk yang tinggi pada Windows 10 Dan kembalikan sistem Anda dengan lancar. Catatan Solusi di bawah ini juga berlaku untuk memperbaiki penggunaan disk 100% pada komputer Windows 7 dan 8.1.
Periksa Google Chrome yang menyebabkan Penggunaan Disk 100%
Dalam hal ini, fitur pra-muat halaman web Google Chrome merupakan penyebabnya. Anda dapat menonaktifkannya dengan mengunjungi
Chrome: // Settings ->
Tampilkan Pengaturan Lanjutan ->
Privasi. Di sini, Nonaktifkan opsi yang disebut Gunakan layanan prediksi untuk memuat halaman lebih cepat.
 |
| Mematikan fitur prefetch halaman web pada browser Google Chrome |
Advertisement
Periksa Virus dan Malware
Instal antivirus yang baik dengan pembaruan terbaru dan lakukan pemindaian (scan) sistem lengkap untuk memastikan bahwa ada atau tidaknya virus / malware yang tidak menyebabkan masalah ini. Coba juga instal pengoptimal sistem gratis seperti CCleaner untuk membersihkan sampah, cache, kesalahan sistem, file dump memori. Jalankan registry cleaner untuk memperbaiki kesalahan registri yang rusak. Setelah itu coba restart windows dan cek penggunaan disk sudah kembali normal.
Coba mulai windows 10 ke status Clean Boot untuk memeriksa dan mengidentifikasi apakah ada aplikasi third party yang menyebabkan masalah penggunaan disk 100%.
Jalankan File System Checker dan perintah DISM
Jalankan file system checker tool yang men-scan dan mengembalikan file Sistem Tersebut yang hilang membentuk Folder cache khusus yang terletak di
% WinDir% \ System32 \ dllcache. Untuk melakukan ini, buka command prompt sebagai administrator dengan cara tekan tombol
Windows + X lalu
A, ketik sfc
/scannow dan tekan
enter. Tunggu hingga 100% selesaikan proses scan setelah itu restart windows.
 |
| Jalankan System File Checker |
Jika proses scan terhenti atau berakhir dengan "Error windows resource found corrupt files but was unable to fix some of them" kemudian Jalankan Perintah DISM "
dism / online / cleanup-image / restorehealth" yang menscan dan memperbaiki System image dan memungkinkan SFC utility untuk melakukan tugasnya . Setelah itu lagi jalankan SFC utility dan restart windows, periksa penggunaan disk sudah kembali normal atau belum?
Nonaktifkan Tips, Tricks and Suggestion
Beberapa pengguna di forum Microsoft melaporkan menonaktifkan pemberitahuan Windows membantu mereka untuk memperbaiki penggunaan System resource yang tinggi seperti 100 persen penggunaan disk, CPU Tinggi atau kebocoran memori dll. Anda juga dapat mencoba menonaktifkan pemberitahuan jendela ini melalui
Settings, lalu klik
System, dan kemudian
Notifications and Actions. Cukup matikan "Get tips, tricks and suggestions as you use Windows".
 |
| Menonaktifkan Notifications and Actions Windows 10 |
Coba juga buka windows services (tekan
Windows + R, ketik
services.msc dan ok) kemudian disable
Superfetch Service,
Background Intelligence Transfer Service,
Windows search service,
Windows update service. Untuk dapat melakukan disable ini klik 2x pada service. Contoh untuk mematikan superfetch, klik 2x pada superfetch service pada jendela properti mengubah jenis startup ke
Disable. Dan hentikan layanan di sebelah status service. Lakukan hal yang sama dengan service lainnya: BITS, Windows Update, dan Search Service. Restart windows dan periksa kembali masih ada lagi penggunaan disk 100% di windows 10 atau tidak.
 |
| Window untuk menonaktifkan service Windows 10 |
 |
| Contoh Menonaktifkan Superfetch Service Windows 10 |
Gunakan High Performance Power Plan
Pada beberapa komputer, hard drive memiliki fitur cerdas dan akan mencoba mematikan atau mengubah RPM untuk menghemat daya. buka Control Panel dan buka Hardware and Sound > Power Options untuk melihat daya mana yang sedang Anda gunakan. Pastikan Anda menggunakan
High Performance.
 |
| Mengganti daya ke High Performance |
Selain itu, klik pada Change Plan Settings dan kemudian pilih
Turn off Hardisk After dan atur menit ke 0. Ini akan memastikan bahwa hard disk tidak mati atau masuk ke status daya rendah, yang dapat menyebabkan masalah high disk usage.
Periksa Disk Drive Error (CHKDKS Comand)
Windows memiliki tools built-in yang dapat menscan hard drive Anda untuk error dan berusaha memperbaikinya. Buka Command Prompt sebagai Admin dan ketik:
chkdsk.exe /f /r dan tekan enter. Pada prompt berikutnya: Y dan tekan enter. Ini Akan memulai scan dan perbaikan proses untuk Disk Drive Error setelah 100% Complete restart windows Dan periksa sistem berjalan tanpa penggunaan disk hingga 100%.
 |
| Menjalankan CHKDSK pada Command Prompt |
Reset Virtual Memory
Untuk me-reset virtual memory ke status default tekan
Windows + R, ketik
sysdm.cpl dan tekan tombol enter. Pada System properties pindah ke tab Advanced dan klik Settings di bawah Performance. Pada Performance option, pindah ke tab Advanced klik pada tombol Settings di bawah Virtual Memory. Kemudian centang pada
Automatically manage paging file size for all drives. Klik Apply Ok dan Restart windows untuk merakan efeknya.






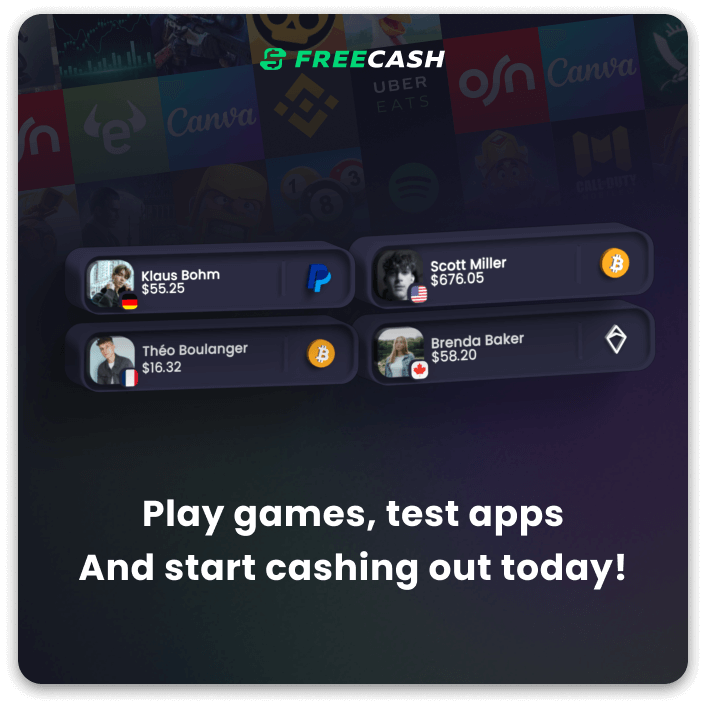


EmoticonEmoticon